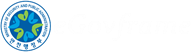디자인 구성요소
전자정부 모바일 표준프레임워크는 화면 내비게이션, 화면 구성요소 정의, 해상도의 정의에 대한 디자인 가이드를 제공한다.
화면 Navigation
- 기본 원칙
- 정보 구조의 단순화
- 정보 계층의 폭(width)은 계층의 최상위 단계에서 제공하는 옵션들의 수를 의미하며, 깊이(depth)는 계층의 단계 수이다. 정보의 계층이 너무 깊으면 다른 정보를 찾기 위한 이동방법이 복잡해지기 쉽다. 따라서 모바일 환경에서는 3 depth 이상 깊이는 지양하고 화면 연결 설계 시 정보 계층의 폭과 깊이를 고려하여 콘텐츠에 빠르게 접근할 수 있고 콘텐츠 추가도 용이하도록 구성해야 한다.
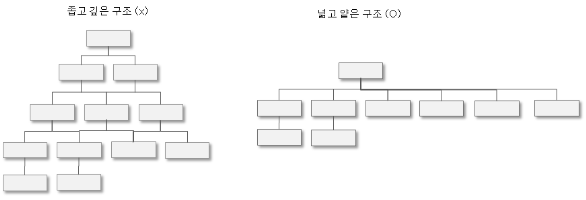
- 메뉴
- Grid 형식 메뉴
- 비슷한 레벨의 콘텐츠 여러 개를 아이콘화하여 배치할 경우 사용된다.
- 메뉴 정렬 순서는 좌측에서 우측, 위에서 아래 방향으로 배치한다. ①
- 2개 이상의 메뉴 페이지가 존재하는 경우 현재 메뉴 페이지의 위치와 전체 메뉴 페이지 개수에 대한 시각적인 단서를 제공한다. ②
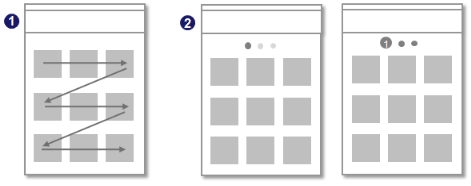
- List 형식 메뉴
- 각 메뉴마다 하위 콘텐츠를 대표하는 성격의 레이블이나 아이콘을 제공한다. 추가 메뉴에 대한 공간 제약이 덜하므로 확장성이 좋다.
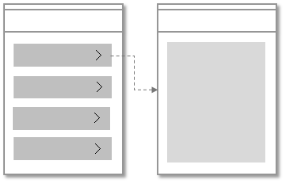
- Bar 형식 메뉴
- 텍스트 형식의 메뉴표현으로 웹화면에서의 Global Navigation Bar와 유사한 형태의 내비게이션 바이다.
- 메뉴명을 가로로 배치한다.
- 모든 화면마다 고정된 메뉴영역을 제공해야 할 때 사용된다.
- 한 화면에서 레벨이 다른 메뉴간 이동이 가능하다.
- 콘텐츠 영역 확보를 위한 공간의 제약 때문에 2 depth 이하의 정보 구조를 적용하는 것이 적합하다.
- 화면에 모든 메뉴명이 표현되지 못하였을 경우 숨겨져 있는 메뉴를 볼 수 있는 시각적인 단서를 제공한다.
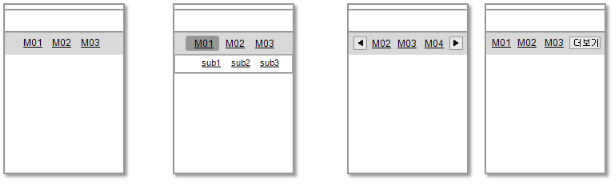
- Accordion 형식 메뉴
- 텍스트 형식의 메뉴표현으로 메뉴 목록을 접고 펼치는 방식을 적용한다.
- 화면에서 메뉴가 차지하는 영역이 크므로 보통 첫 화면에만 제공되는 편이다.
- 하나의 화면에서 레벨이 다른 메뉴간 바로 이동이 가능하다.
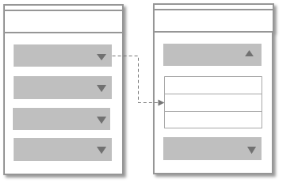
- Location history
- Location History 는 사용자의 현재 위치와 이전 경로를 함께 보여준다.
- 현재 위치를 기준으로 상위 메뉴까지 각각의 화면으로 바로 이동할 수 있는 링크 기능을 함께 제공하는 편이다.
- 화면 내에 고정적인 내비게이션 영역이 없거나 depth 가 깊은 메뉴 구조를 갖고 있을 때 적용된다.
- 주로 타이틀 영역 아래, 화면의 상단영역에 위치한다.
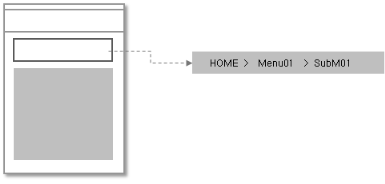
- 기타 화면 이동
- 홈
- 어느 화면이라도 홈 화면으로 이동할 수 있어야 한다.
- 홈 버튼 또는 로고영역 등 다양한 표현이 가능하다.
- 페이지 내비게이션
- 페이지 단위 별로 이동할 경우 사용된다. 일반적으로 콘텐츠 영역 하단에 제공한다.
- 이전(뒤로가기)/상위
- 이전화면으로의 이동은 브라우저나 디바이스에 기본적으로 제공할 수 있으나 상황에 따라 화면 내에 버튼형식으로 제공한다.
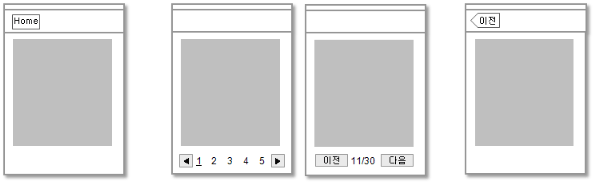
- 전체 메뉴/서비스
- 최상위 단계의 메뉴로 바로 이동할 수 있는 기능을 버튼형식으로 제공하며 주로 상단에 배치한다.
- 홈 화면이 별도로 존재하지 않는 경우에 필수적으로 사용되어야 한다.
- 맨 위 (TOP)
- 현재 화면 내에서 상위로 올라갈 때 쓰이며 주로 하단에 배치한다.
- 전체 화면을 한눈에 보기 어려울 정도로 콘텐츠가 많은 화면에 주로 사용된다.
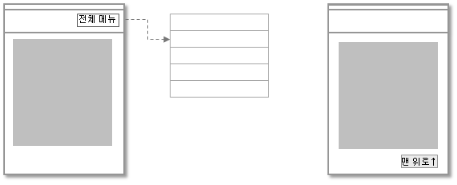
화면 구성요소 정의
- 타이틀
- 정의
- 현재 화면에 대한 제목 영역이다.
- 적용가이드
- 항상 화면 상단에 나타나며 중앙정렬 혹은 경우에 따라 왼쪽 정렬이 가능하다.
- 화면 타이틀 영역은 비교적 좁은 영역에 표현되므로 글자 수의 제한이 필요하다.
- 탭 형식으로 표현된 메뉴의 경우 선택된 메뉴표현으로 타이틀을 대신할 수도 있다.
- 화면 타이틀 영역만을 위해 1줄을 할애하는 것은 권장하지 않는다.
- 가독성에 주의하여 표현한다. 장식적인 폰트나 현란한 색상을 사용하여 명확성을 해치지 않도록 한다.
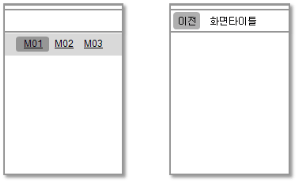
- 메뉴
- 정의
- 메뉴는 사용자가 어느 화면에 있더라도 원하는 화면으로 쉽게 이동할 수 있도록 제공하는 콘텐츠 그룹이다.
- 적용가이드
- 각 메뉴 항목들은 하위항목이 서로 중복되지 않으며 명확하게 구분가능 해야 한다.
- 효율적이고 일관된 흐름을 위하여 메뉴 구조는 상하구조를 계층적으로 조직화한다.
- 메뉴는 고정된 위치에 일관성 있게 배치하며 한눈에 파악할 수 있도록 간단명료하게 제공한다.
- 메뉴는 본문 내용과 구분되어 터치 가능한 요소임을 시각적으로 구분할 수 있도록 스타일을 명확하게 정의한다.
- 메뉴를 조작할 때 메뉴의 선택한 상태나 이동 후 결과화면의 변화가 확실하게 반영되어야 한다.
- 화면에서 메뉴영역이 본문 영역보다 큰 비중을 차지하는 것은 권장하지 않는다. (메뉴의 레이아웃은 UI 패턴별가이드 참조)
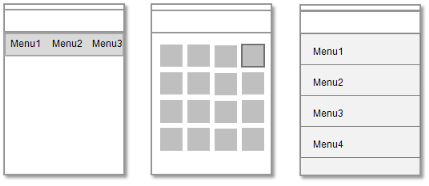
- 탭바
- 정의
- 탭바는 복수개의 메뉴를 선택할 때 사용하는 컴포넌트이다.
- 적용가이드
- 1개의 메뉴로 이루어진 탭을 타이틀표현으로 사용하는 것은 바람직하지 않다.
- 탭은 최대 4개를 넘지 않는 것이 좋으며 5개 이상으로 표현할 때는 5번째 버튼에 more 버튼을 사용하여 접혀진 메뉴로 제공하거나, 리스트 메뉴의 형태로 표현하는 것이 좋다.
- 탭은 선택된 탭의 시각적 형태를 달리하여 선택된 탭을 확연히 구분할 수 있도록 해 주어야 한다.
- 태블릿의 경우 4개 이상의 표현이 가능하나 너무 많은 탭을 넣는 경우 복잡성을 증가시키므로 7개 이하를 권장한다.
- 탭바는 디바이스의 방향을 바꾸어도 개수나 스타일 표현이 달라지지 않아야 한다.
- 탭바의 타이틀에 아이콘을 사용하는 경우 아이콘과 텍스트를 함께 제공해 주어야 한다.
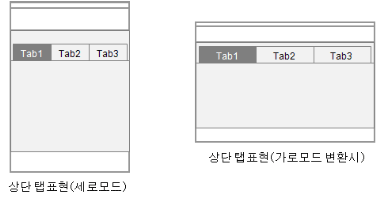
- 버튼
- 정의
- 버튼은 액션이나 내비게이션을 위해 사용하는 컴포넌트이다.
- 적용가이드
- 버튼은 터치 가능한 최소영역 40*40 Pixel 이상의 크기로 제작되어야 한다.
- 버튼을 탭 했을 때는 시각적으로 적절한 피드백을 제공해 주어야 한다.
- 중요한 버튼의 경우 크고 잘 보이는 위치에 표현한다.
- 버튼 명은 가능한 짧고, 직관적으로 의미전달이 가능해야 한다.
- 버튼 명은 한글을 기본으로 한다.
- 버튼의 레이블은 영문명을 제외하고는 붙여쓰기 하는 것이 좋다.(예: 신청서 작성→신청서작성)
- 버튼의 텍스트는 충분한 가독성을 확보할 수 있는 크기로 제공되어야 한다.
- 버튼의 형태는 클릭 가능한 상태로 보여야 한다.
- 버튼은 Default, Disabled, Focused, Pressed 의 4가지 상태를 가진다. (터치스크린 화면에서는 Focused 상태의 동작이 안 됨)
- 버튼의 정렬은 화면의 중앙이나 우측정렬이 가능하며 전체사이트에 페이지 별로 일관된 규칙성을 가지는 것이 좋다.
- 버튼의 배치는 중요한 순으로 좌측에서 우측으로 배치하는 것이 좋다.
- CSS3에서 추가된 항목 중 이전에는 이미지를 이용해야만 가능했던 Gradient, DropShadow, Round Corner 같은 효과들을 태그를 이용하여 만들 수 있으며 이 기능들을 이용하면 불필요한 이미지 사용을 줄일 수 있다.
- 액션의 결과가 부정적 영향을 미칠 수 있는 버튼은 색상을 달리하여 표현하고 추가로 확인하는 절차를 두는 것이 좋다. (예: 전체삭제 버튼 등)
- 현재 화면에서 선택이 가능한 버튼과 불가능한 버튼은 명확히 구분되도록 한다.
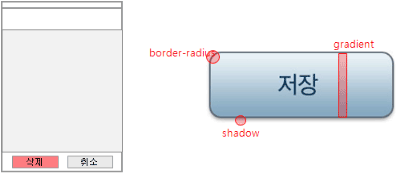
- 폰트 & 레이블링
- 적용가이드
- 제조사 디바이스별 기본적으로 제공되는 폰트가 다르기 때문에 가능하면 디바이스 별 기본 폰트를 사용하는 것을 권장한다.
- 같은 플랫폼에서 제공하는 폰트라도 버전에 따라 기본 자간과 볼드처리가능여부 등의 차이가 있으므로 가능하면 다양한 디바이스환경에서 테스트 하는 것이 바람직하다.
- 모바일 기기의 특성상 사용자가 임의로 폰트의 크기나 서체를 바꿀 수 있다는 점을 감안하여야 한다. (iPhone은 설정 불가)
- 모바일 디바이스의 PPI는 PC모니터의 PPI보다 높기 때문에 같은 크기의 폰트를 적용하면 모바일에서는 더 작게 보인다는 점을 고려해야 한다. 따라서 최소 14px 이하의 폰트 사이즈는 지정하지 않을 것을 권장한다.
- 사용자가 반드시 읽어야 하는 내용의 콘텐츠는 본문텍스트 폰트확대 기능을 추가적으로 제공해 주는 것이 좋다.
- 폰트의 색상은 바탕색과 명도대비를 크게 하여 명확히 구분될 수 있도록 한다.
- 여러 줄의 콘텐츠는 충분한 줄 간격을 확보하여야 가독성을 해치지 않는다.
- 레이블링은 제한된 공간 안에 제공해야 하므로 최대한 간략하게 표현해야 한다.
- 레이블링은 한글표기를 기본으로 하며 고유명사의 경우 영문 그대로 표기한다. (News(x) 뉴스(o))
- 레이블링은 명사형이나 동사의 명사형, 수식어와 명사형으로 한다. 서술적인 표현이나 형용사는 레이블링으로 적합하지 않다.
- 스크롤
- 정의
- 스크롤은 콘텐츠의 내용이 현재 화면보다 더 길거나 넓은 경우 현재위치를 표시하기 위한 컨트롤이다.
- 적용가이드
- 화면의 우측이나 하단에 바 형태로 나타난다.
- 기본스크롤이 나타나게 하는 것을 기본으로 한다.
- 스크롤은 세로스크롤이나 가로스크롤 중 한쪽 방향만 나타나게 하는 것이 바람직하다.
- 화면에 부분적으로 스크롤이 나타나게 하는 경우 전체 스크롤과 중복되어 나타나게 되면 동작이 어려우므로 권장하지 않는다.
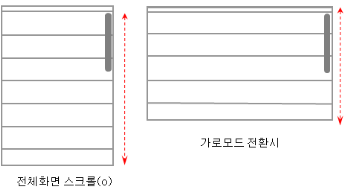
- 컬러
- 적용가이드
- 일반적으로 컬러는 아이덴티티의 중요한 역할을 수행하게 된다.
- 아이덴티티의 일관성 유지를 위하여 모든 페이지에 발생하는 이미지 요소는 컬러의 구성 및 적용범위를 규정하여 적용하거나 응용하여 사용하도록 한다.
- 컬러시스템 적용이 어려운 사진 이미지는 컬러 시스템의 적용 범위에서 제외하도록 한다.
- 필요 시 특별한 주제의 강조나 특별한 콘텐츠 내용의 표현을 위하여 특수한 컬러를 도입하여 사용할 수 있도록 한다.
- 시각적인 피로도가 높은 컬러의 사용은 자제하도록 한다.
- 텍스트 색상은 배경색과 충분한 대비를 두어 글자가 눈에 잘 들어오도록 한다.
- 본문 내용이 들어가는 영역의 배경에는 패턴이나 텍스쳐 적용을 자제한다.
- 지나치게 다양한 색상을 적용하면 시선이 분산되어 혼란스러우므로 색상 가지 수를 제한한다.
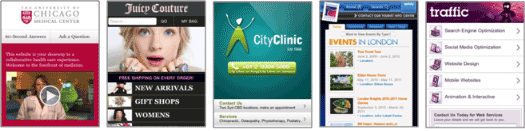
- 페이지 표현
- 정의
- 페이지 Indicator는 얼마나 많은 화면이 있고 현재 보여지는 것은 어떤 페이지인지 보여준다.
- 적용가이드
- 페이지순서는 왼쪽에서 오른쪽 순으로 표현된다.
- 현재 선택된 페이지에 대해서는 시각적인 차별화를 통해 명확히 구분되도록 해야 한다.
- 사용자는 좌우 버튼이나 페이지를 직접 탭하여 내비게이션 할 수 있다.
- 화면이 동등한 레벨일 때 표현할 수 있는 방법이며, 계층구조를 보여주기에는 적합하지 않다.
- Dot 으로 표현된 페이지 Indicator 는 제한된 수의 페이지만을 표현할 수 있다.
- 더 많은 페이지를 표현해야 하는 경우는 숫자로 표현된 페이지 내비게이션을 활용하는 것을 권장한다.
- 페이지 Indicator 처럼 사용자가 작은 영역을 탭하는 경우는 좌우 여백을 충분히 확보하여야 오작동을 줄일 수 있다.

- 팝업
- 정의
- 팝업은 현재의 창에서 처리할 수 없는 독립된 내용을 추가적인 창을 띄어서 보여주기 위해 사용된다.
- 적용가이드
- 모바일에서 불필요한 팝업은 최대한 사용을 자제하는 것이 좋다.
- 선택이나 확인 창을 과도하게 사용하지 않아야 한다.
- 체크박스
- 정의
- 체크박스는 여러 개의 메뉴 중 복수선택이 가능할 때 사용되는 컨트롤이다.
- 적용가이드
- Default 상태에서는 아무것도 선택되지 않은 상태로 나타나야 한다.
- 체크박스를 탭하면 V마크로 표현되며, 기선택된 체크박스를 터치하면 사라진다.
- 전체선택, 전체해제가 필요한 경우는 상단영역에 해당버튼을 두어 컨트롤 하도록 한다.
- 지나치게 많은 선택항목을 제시하여 스크롤영역 하단으로 내려가는 것은 사용성을 저하시키므로 항목을 최소화 하는 것을 권장한다.
- 라디오버튼
- 정의
- 라디오버튼은 여러 개의 메뉴 중에서 하나의 메뉴만 선택 가능할 때 사용되는 컨트롤이다.
- 적용가이드
- Default 상태에서는 현재 설정된 값이 선택된 상태로 나타난다.
- 라디오 버튼은 선택항목을 한 화면에 표시해야 한다.
- 선택되지 않은 라디오버튼을 탭하면 해당 버튼이 체크되고 기 선택된 버튼은 자동으로 해제된다.
- 라디오 버튼 조작 후 저장버튼을 두지 않아도 자동으로 저장되도록 한다.
- 아이콘 & 이미지
- 적용가이드
- 아이콘은 텍스트 레이블을 사용하기에 공간이 좁거나 아이콘으로 의미전달에 더 명확할 때 사용한다.
- 이미지사용은 가능한 최소한의 요소만을 적용하여 경량화된 디자인을 제공하는 것이 좋다.
- 이미지 포맷은 PNG, JPG, GIF 포맷을 권장한다.
- 아이콘과 이미지는 서비스의 Look&Feel을 형성하는 요소이므로 각 서비스의 Identity를 살려 제작한다.
- 아이콘 제작 시 사용자가 내용을 직관적으로 식별할 수 있는 메타포를 사용해야 한다.
- 아이콘은 전체 디자인과 조화를 이룰 수 있도록 디자인 되어야 한다.
- 여러 개의 아이콘이 사용되는 경우, 아이콘들 간의 스타일과 크기의 일관성을 가지도록 제작한다.
- 간결하게 표현하며 작은 이미지에 과도한 장식이나 여러 가지 컬러를 적용하지 않는 것이 좋다.
- 타인의 저작권을 침해하는 사진 이미지나 아이콘은 사용하지 않는다.
- 공공서비스의 다양한 사용자에 이해를 높이기 위해서 아이콘은 가능하면 텍스트 레이블과 함께 사용하는 것을 권장한다.
- 입력 폼
- 정의
- 사용자가 화면내 키보드를 이용하여 정보를 넣는 영역이다.
- 적용가이드
- 모바일은 일반 PC보다 상대적으로 입력방식이 어려우므로, 사용자가 입력하는 화면은 되도록 자제하며, 불가피하게 입력화면이 필요할 경우 항목을 단순화하고 한 화면에 제공하는 입력 항목이 길어지지 않게 여러 단계를 나누어서 입력하도록 한다. 입력화면에서는 스크롤 사용을 자제한다.
- 직접 입력보다는 사용자에게 옵션을 보여주어 선택하는 방식을 제공하는 것이 바람직하다. 빈도수가 높은 옵션이나 최근에 사용한 옵션이 디폴트 상태가 되도록 한다.
- 필요한 입력 콘텐츠가 일반 웹에 존재할 경우 PC버전을 사용하도록 유도한다. ①
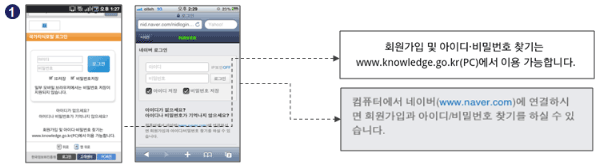
- 동영상/멀티미디어
- 적용가이드
- GIF Animation과 Flash의 경우 Platform별로 지원하지 않는 경우가 많으므로 사용을 지양 한다. Apple계열의 제품들은 Flash를 지원하지 않고 있으며 안드로이드도 상위 버전에서만 지원이 가능하다.
- 동영상 정보는 대체 텍스트 또는 설명 글을 같이 제공한다.

| OS (Platform) |
브라우저 | Flash | GIF Animation |
Multimedia |
|---|---|---|---|---|
| Android (v2.2) | Chrome | O | O | MP4, AVI, WMV, ASF (디바이스별로 다름) |
| iOS | Safari | X | X | MP4 |
- Progress bar
- 정의
- 프로그레스 바는 작업의 진행을 나타내는 바 형태의 컨트롤이다.
- 데이터의 다운로드나 전송시에 완료시간을 예측할 수 있는 상황에 사용한다.
- 적용가이드
- 프로그레스 바는 좌에서 우측 방향으로 진행한다.
- 여러 개의 작업이 순차적으로 진행되는 경우 프로그레스 바는 각 작업당 1회씩 나타난다.
- 작업시간이 2초 미만인 경우는 프로그레스 바를 생략할 수 있다.
- 진행 중 취소버튼을 함께 제공할 수 있다.
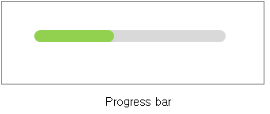
- Progress indicator
- 정의
- 프로그레스 인디케이터는 콘텐츠가 로딩될 때 완료시점을 예측할 수 없는 상황에 진행 중인 상태를 보여주는 컨트롤이다.
- 적용가이드
- 콘텐츠 영역에서 이미지 등 로딩시간이 오래 걸리는 이미지가 있는 경우 텍스트를 먼저 표시하고 Progress indicator를 사용하는 것이 좋다.
- 프로그레스 인디케이터는 사용자와 상호작용하지 않는다.
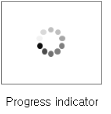
- 드롭다운/피커
- 정의
- 두 가지 모두 선택 가능한 여러 항목 중 하나를 선택할 때 사용하는 컨트롤이다.
- 적용가이드
- 옵션바나 콘텐츠 영역을 탭 하면 하단에 나타난다.
- 현재 설정 값과 선택할 수 있는 다른 항목을 보면서 선택할 수 있다.
- 탭 조작을 통해 콘텐츠를 선택하면 드롭다운이나 피커가 닫히지 않은 상태에서 선택항목에 선택된 내용이 표기된다.
- 드롭 박스 선택항목이 많은 경우 박스 안에 스크롤이 생겨 하단으로 메뉴가 나타날 수 있다.
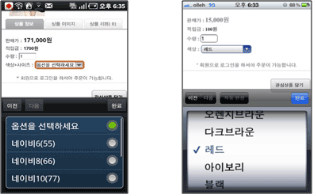
화면해상도의 정의
- 미디어 쿼리 정의
- 모바일 기기별로 스타일을 다르게 적용해 주어야 한다.
- 모바일 기기별 스타일을 제공한다.
-
- <link media="only screen and (max-device-width: 480px)" href="small-device.css" type= "text/css" rel="stylesheet">
- <link media="screen and (min-device-width: 481px)" href="not-small-device.css" type="text/css" rel="stylesheet">
- 가로, 세로 모드로 구분할 경우 각각의 다른 스타일로 제공한다.
-
- <link rel="stylesheet" media="all and (orientation:portrait)" href="portrait.css">
- <link rel="stylesheet" media="all and (orientation:landscape)" href="landscape.css">
- viewport 메타 태그의 정의
- 모바일 브라우저가 각각 다르기 때문에 이들 브라우저의 크기 별로 적절하게 표현하기 위해서 사용하는 방법으로써 viewport 메타 태그를 head 영역에 삽입하여 문제점을 해결할 수 있습니다.
- viewport의 가로 크기를 디바이스 가로 크기로 설정할 경우
- <meta name = "viewport" content = "width = device-width" />
- viewport의 기본 확대비율을 100%로 설정할 경우
- <meta name = "viewport" content = "initial-scale = 1.0" />
- viewport의 기본 확대비율을 230% 및 사용자 확대 기능 불가로 설정할 경우
- <meta name = "viewport" content = "initial-scale = 2.3, user-scalable = no" />
- 아이폰을 기준으로 옴니아 viewport 설정할 경우
- <meta name="viewport" content="width=device-width; initial-scale=0.75; maximum-scale=0.75;“ />
- 사파리, 오페라, 크롬 브라우저를 모두 충족하는 경우
- <meta name="viewport" content="width=device-width, initial-scale=1.0, maximum-scale=1.0, user-scalable=no" />
- viewport가 지원되지 않을 경우
- viewport는 모든 모바일 브라우저에서 지원되지 않습니다. 이러한 경우에는 다른 meta tag를 사용하도록 합니다.
- <meta name="HandheldFriendly" content="true" />
- <meta name="MobileOptimized" content="320" />